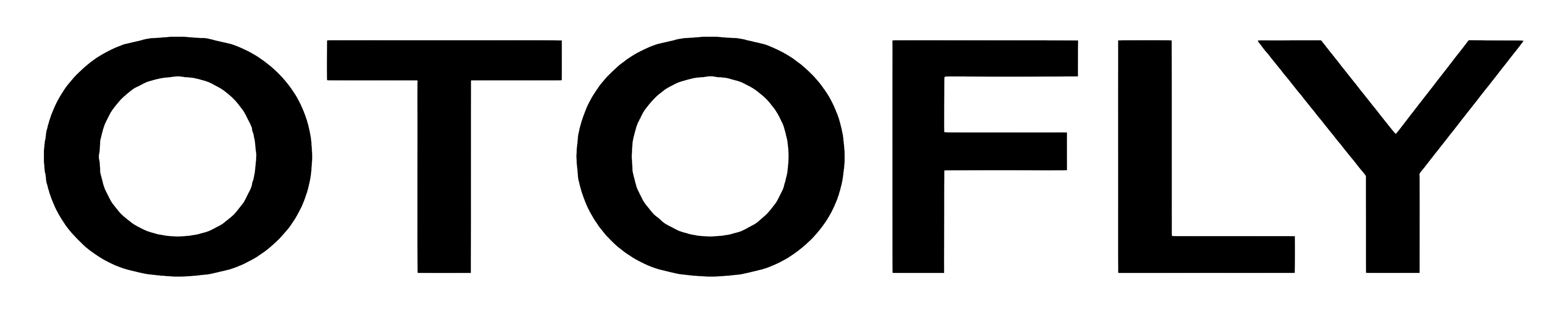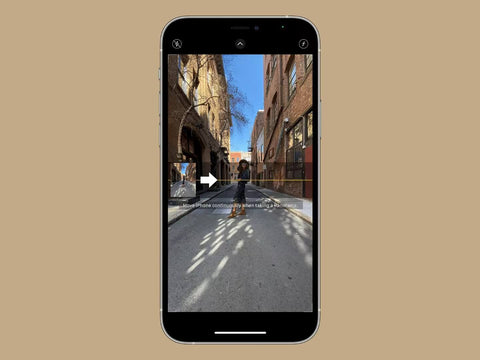There are many functions of iPhone, this post organizes the 10 most useful tips from camera, interface settings and other aspects according to the features that are frequently used in daily life. It is highly recommended to share and favorite!
1. Back Tap for Screenshot
Many iPhone users know that you can take a screenshot by quickly pressing and releasing the side button and the volume up button at the same time, but a more convenient way to take a screenshot is to tap the back of the phone without pressing the physical buttons, which is just as effective even if you wear a phone case on your iPhone.
- Check that you have the iOS 14 or later versionon your iPhone 8 or later.
- Go to Settings > Accessibility > Touch, and tap Back Tap.
- Tap Double Tap or Triple Tap and choose an action.
- Double or triple tap on the back of your iPhone to trigger the action you set.
You can even set a double or triple tap to trigger an Accessibility Shortcut to quickly access features like AssistiveTouch, Siri Shortcuts, Magnifier, Reachability, and VoiceOver.
2. Use Pano Mode to Shoot
Take advantage of the iPhone's panoramic mode to capture multiple avatars.
- Open Camera on your iPhone.
- Choose Pano modeand let your friend pose.
- Tap the Shutter button.
- Pan slowly in the direction of the arrow, keeping it on the center line.
- Ask the subject to quickly run around from behind you to the next shooting position and pose.
- Keep moving cameraand finally tap the Shutter button again.
Also: Learn more iPhone silicone cases here.
3. Snap Photos While You Shoot Video
When you're shooting video, there is a small white circle shutter button on the screen, touch it to take a photo during the video recording to capture the beautiful moment.
4. Create Text Replacements
Text replacement on iPhone can help you set some common shortcut phrases. For example, you could type "TY" and "Thank You" would automatically replace it.
- In the Settings app, tap General > Keyboard > Text Replacement.
- Tap the Add button.
- Enter your phrase and shortcut.
- Tap Save.
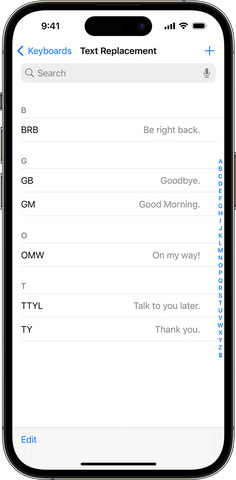
5. Hide Your Precise Location
The Significant Locations feature in the iPhone will record which locations the device has traveled to, how many times, and for how long, as a data reference for other services. However, this is a bit worrying for users who are particularly concerned about their personal privacy.
To close your iPhone Significant Locations, go to Settings > Privacy > Location Services > System > Services > Significant Locations. (Note that it may affect the Find My iPhone feature in the future.)
6. Turn On Microphone on Screen Recordings
Normally, phones don't record sound by default when recording the screen, but iPhone provides a convenient feature that allows you to capture sound while recording.
- Open Control Center on your iPhone.
- Tap the gray Record button, then wait for the three-second countdown.
- Tap Microphone to turn Microphone Audio on or off.
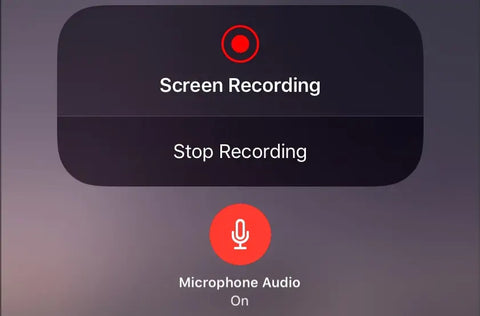
7. Control Flash Intensity
In the control center, long press the flashlight icon to adjust its brightness, with four levels of light intensity to choose from. Turning off the flashlight on the lock screen is also easy, just swipe the screen right to the left to quickly extinguish the flashlight.
8. Delete Messages Automatically
Faced with the accumulation of spam messages, there is no need to manually delete them one by one. Just go into the settings and set the message retention period to 30 days, and the system will automatically clear up your messages from 30 days ago.
- In the Settings app, tap Messages.
- Scroll down and select the Keep Messages option under the Message History heading.
- Choose 30 Days, 1 Year, or Forever.
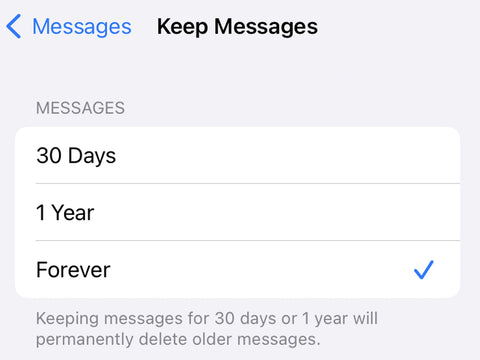
9. Move Multiple Apps at Once
Have you always pressed and held your finger on the icon you want to move and then drag that icon into a new position one by one when organizing your phone’s home screen? In fact, the icons on the iPhone screen can be moved in batches.
- Just press and hold the home screen until the icons shake.
- Select an icon without letting go.
- Then use another finger to click on other apps you want to move in turn.
10. Close All Tabs in Safari
Sometimes when using Safari, you may accidentally open a lot of web pages, but it is very troublesome to close them one by one. Don’t worry, long press the bottom right corner to quickly close all tabs.
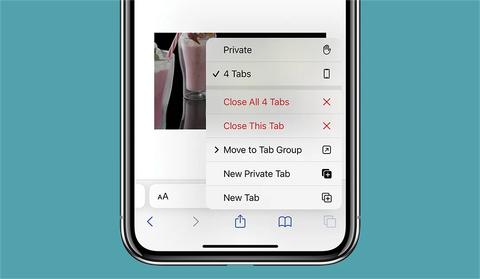
These tricks are just the tip of the iceberg of the iPhone's many features. As the iOS system is constantly updated, there are always new features and improvements being introduced. What other great tips do you know of?