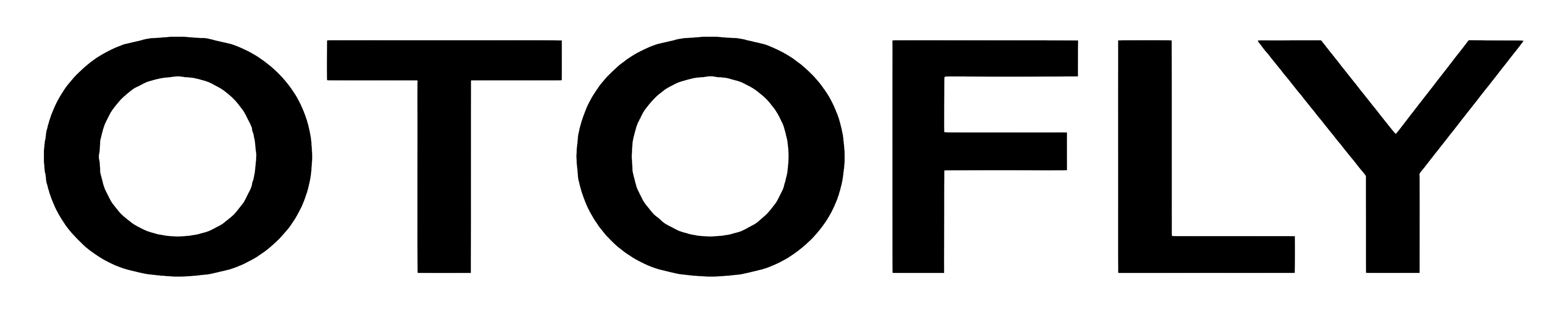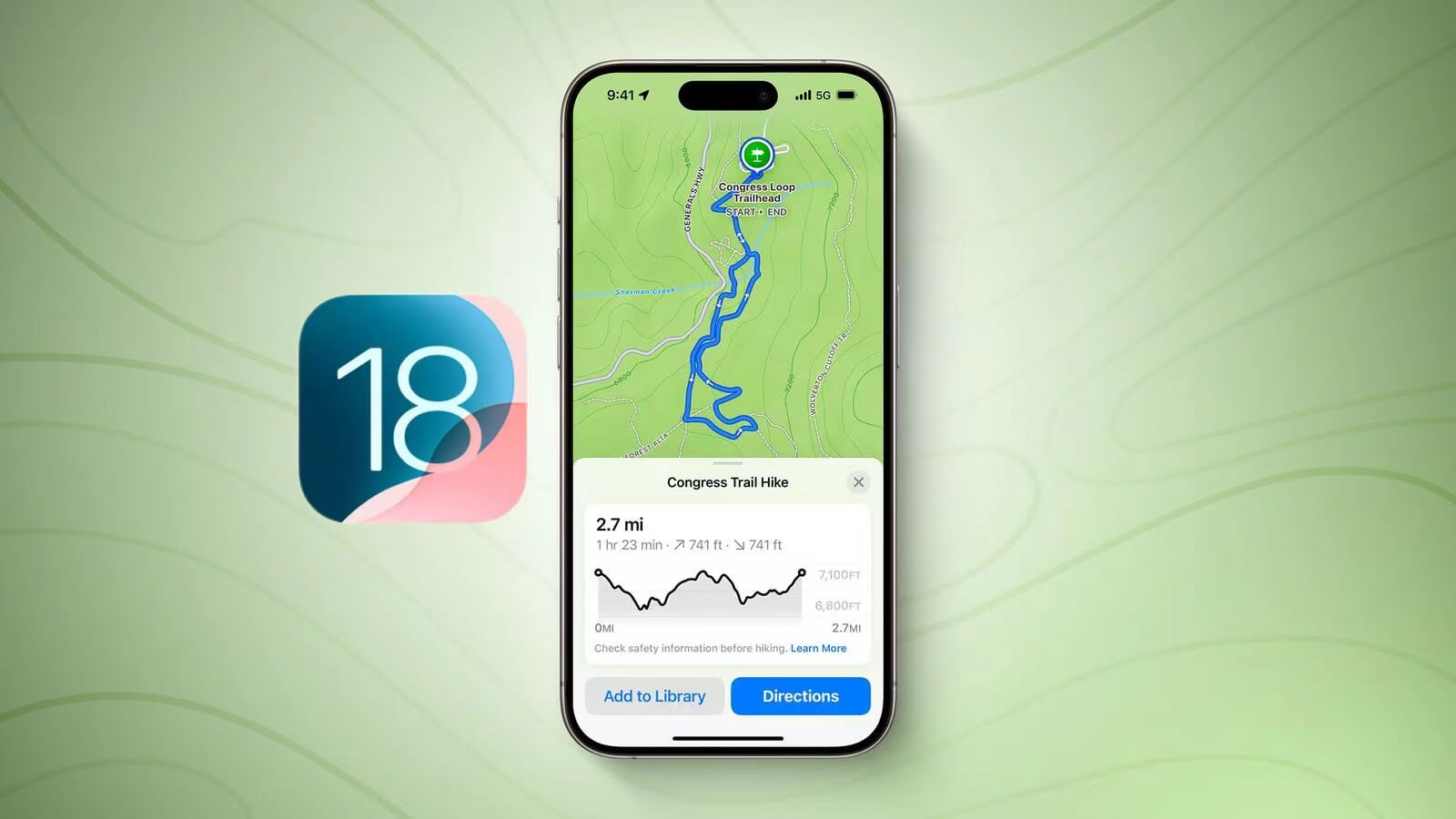The sound of an alarm in the morning is a sign of the beginning of the day. A pleasant alarm sound can make you start the day in a better mood. If you're tired of the default alarm sound on your iPhone, it's time to make some changes.
Changing the Apple iPhone alarm sound is a simple process, and here’s a detailed guide on how to change alarm sound on iPhone to make your mornings more personalized.
How to Set a Custom Alarm Sound on iPhone
Step 1: Open the Clock app
First, you need to open the Clock app on your iPhone. This app is usually pre-installed on all iPhone devices and has an icon of a white clock face.
Step 2: Go to "Alarm" option
In the Clock app, you'll see several different options, such as World Clock, Alarm, Stopwatch, and Timer. Tap the Alarms icon at the bottom to access your alarm list.
Step 3: Edit the alarm
If you haven't set any Apple iPhone alarms yet, you can add a new one by clicking the "+" in the upper right corner of the screen. If you already have one or more alarms, tap the "Edit" button. Set a time for the alarm. You can also choose one of these options:
- Repeat: Tap to set up a recurring alarm.
- Label: Tap to name your alarm.
- Sound: Tap to pick a sound that plays when the alarm sounds.
- Snooze: Turn on to see a Snooze option when the alarm sounds.
Step 4: Select and change the alarm sound
In edit mode, select the alarm whose sound you want to change. Then, tap the “Sound” option. Here, you’ll see a list of preset alarm tones. You can choose one of the built-in alarm tones, or if you want more personalized options, scroll to the bottom of the list and select “Classic” to access more traditional ringtones.
Step 5: Use songs from Apple Music
If you want to use a song from Apple Music as your alarm sound, scroll to the bottom of the list and select "Pick a song". This will allow you to browse your music library or search for your favorite songs. After selecting a song, it will then appear in the Sound menu’s Songs section, where you can select it.
Step 6: Save your changes
Once you've selected your new iPhone alarm sound, tap the "Save" button in the upper-right corner of the screen. Then your alarm clock will use the new sound the next time it goes off.

How to Change Alarm Volume on iPhone
Change alarm’s volume from Settings app on iPhone
If you find that your new alarm isn't loud enough or just vibrates, you can adjust your iPhone's volume settings. Go to Settings > Sounds & Haptics, then drag the slider under Ringtone and Alert Volume to adjust the volume.
Adjust alarm volume using volume buttons on iPhone
If you prefer to use physical buttons to adjust the volume, make sure that the "Change with Buttons" option is enabled in the Sounds & Haptics settings. After that, you can use the iPhone's volume up/down button to adjust the volume of your alarm clock.
With these simple steps, you can easily change the alarm sound on your iPhone to make your mornings more enjoyable. Don't forget that a proper iPhone alarm ringtone not only helps you wake up better, but also sets a positive tone for your day. Go ahead and try different ringtones now to find the one that suits you best!