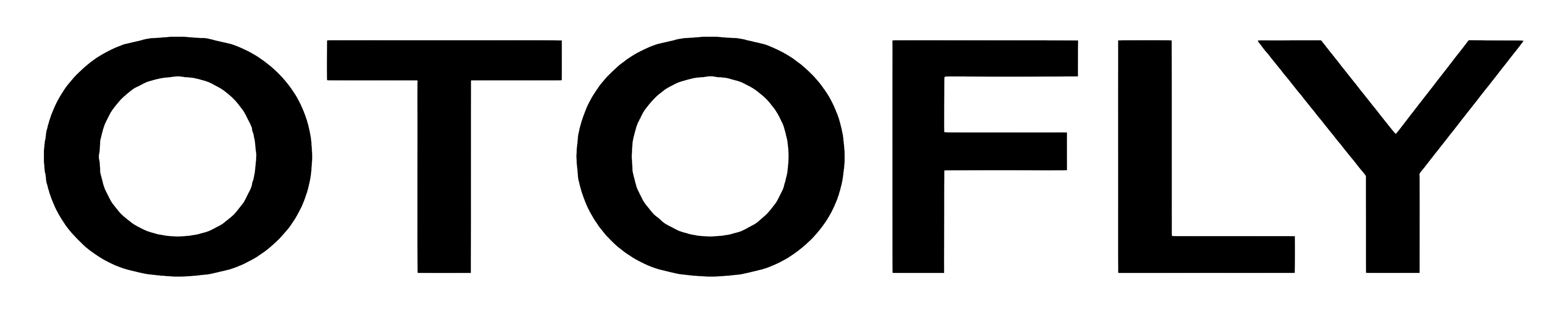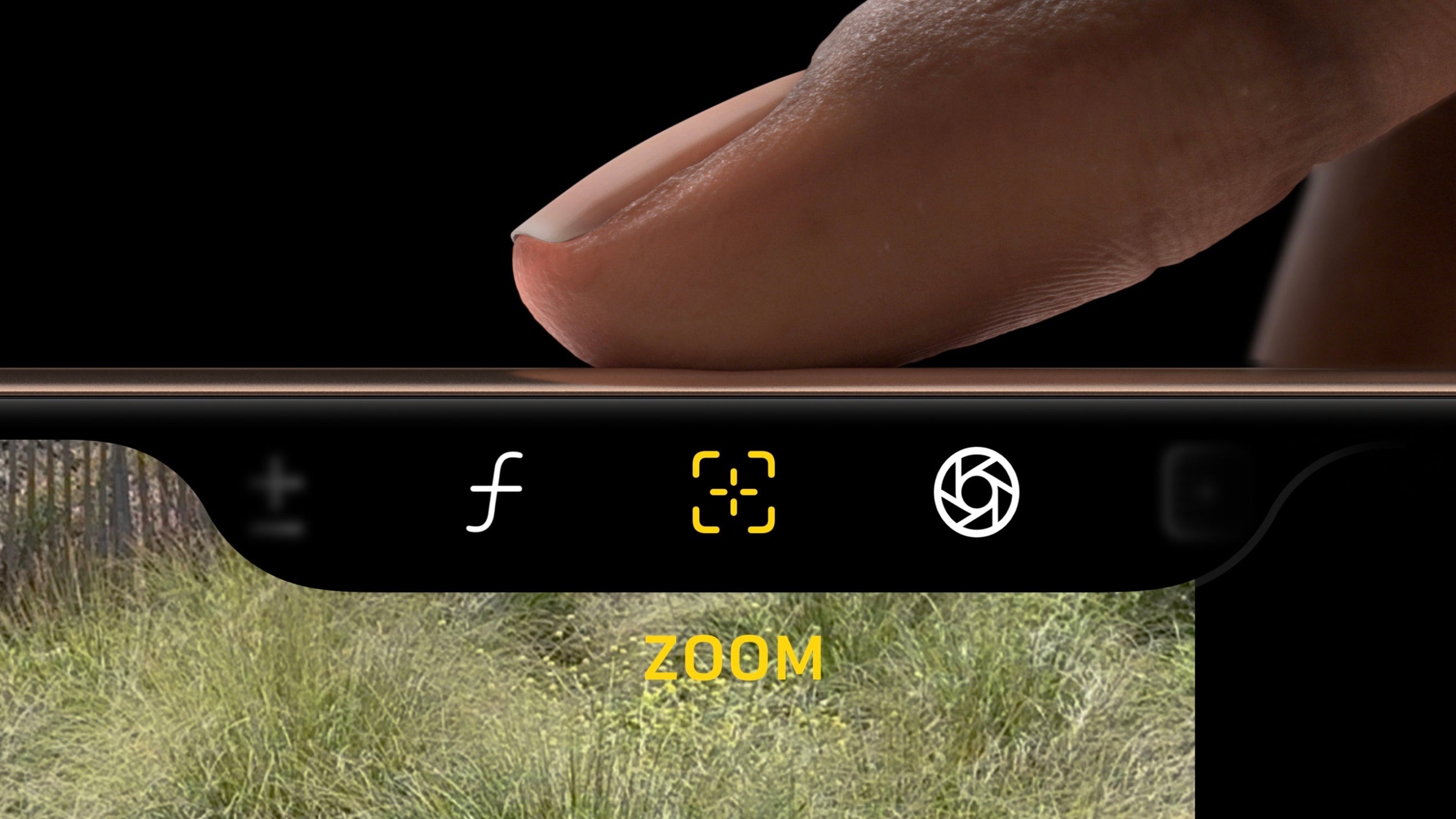1. Adjust Screen Brightness and Enable Auto-Brightness
The display is one of the most significant battery consumers. Reducing screen brightness and enabling auto-brightness can substantially save battery life.
-
Manual Adjustment:
- Swipe down from the top-right corner to access the Control Center.
- Use the brightness slider to lower the brightness.
-
Enable Auto-Brightness:
- Go to Settings > Accessibility > Display & Text Size.
- Toggle on Auto-Brightness.
2. Use Wi-Fi Whenever Possible
Wi-Fi consumes less power compared to cellular data. Connecting to Wi-Fi networks when available can help preserve battery life.
-
Connect to Wi-Fi:
- Go to Settings > Wi-Fi.
- Select an available Wi-Fi network and connect.
3. Enable Low Power Mode
Low Power Mode reduces background activity and lowers performance to extend battery life. It's especially useful when your battery is running low.
-
How to Enable:
- Go to Settings > Battery.
- Toggle on Low Power Mode.
4. Turn Off Location Services for Unnecessary Apps
Location services can be a significant battery drain. Disabling them for apps that don't need location access can improve battery life.
-
Modify Location Settings:
- Go to Settings > Privacy & Security > Location Services.
- Review each app and set location access to Never or While Using the App as appropriate.
5. Manage Background App Refresh
Apps refreshing content in the background can drain battery. Disabling this feature for non-essential apps can help conserve power.
-
Adjust Settings:
- Go to Settings > General > Background App Refresh.
- Choose Off to disable entirely or select Wi-Fi to limit refreshes to Wi-Fi connections.
6. Disable Push Email and Fetch Less Frequently
Constantly fetching new emails can reduce battery life. Setting your email to fetch less frequently or manually can help.
-
Change Email Settings:
- Go to Settings > Mail > Accounts > Fetch New Data.
- Toggle off Push and set fetch to Every 30 Minutes, Hourly, or Manually.
7. Turn Off Unnecessary Notifications
Frequent notifications can wake your screen and consume battery. Disabling non-essential notifications can help extend battery life.
-
Manage Notifications:
- Go to Settings > Notifications.
- Select apps and toggle off Allow Notifications for those that aren't important.
8. Limit Visual Effects
Dynamic backgrounds and motion effects can be visually appealing but may consume additional battery. Reducing these effects can help conserve power.
-
Reduce Motion:
- Go to Settings > Accessibility > Motion.
- Toggle on Reduce Motion.
9. Monitor Battery Usage
Understanding which apps consume the most battery can help you make informed decisions about usage and settings adjustments.
-
Check Battery Usage:
- Go to Settings > Battery.
- Scroll down to see battery usage by app over the last 24 hours or 10 days.
10. Optimize Charging Habits
Proper charging habits can prolong your battery's lifespan. Avoid letting your battery consistently drain to 0% or charging to 100% for extended periods.
-
Enable Optimized Battery Charging:
- Go to Settings > Battery > Battery Health & Charging.
- Toggle on Optimized Battery Charging.
11. Use Dark Mode
For iPhones with OLED displays, using Dark Mode can save battery life as black pixels consume less power.
-
Activate Dark Mode:
- Go to Settings > Display & Brightness.
- Select Dark.
12. Disable Unused Connectivity Features
Turning off Bluetooth, AirDrop, or Wi-Fi when not in use can prevent unnecessary battery drain.
-
Disable Features:
- Swipe down from the top-right corner to access the Control Center.
- Tap the icons for Bluetooth, Wi-Fi, or AirDrop to turn them off when not needed.
13. Avoid Extreme Temperatures
Exposing your iPhone to very high or low temperatures can negatively.