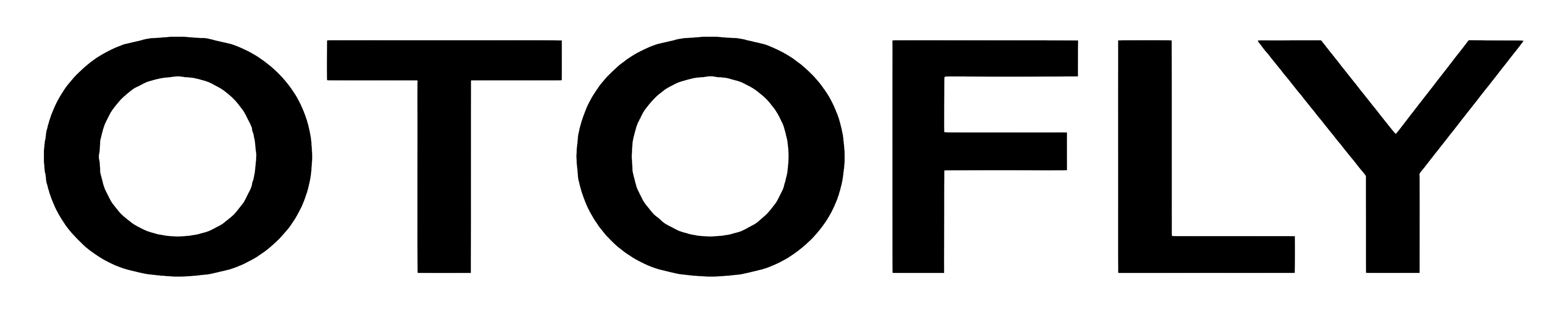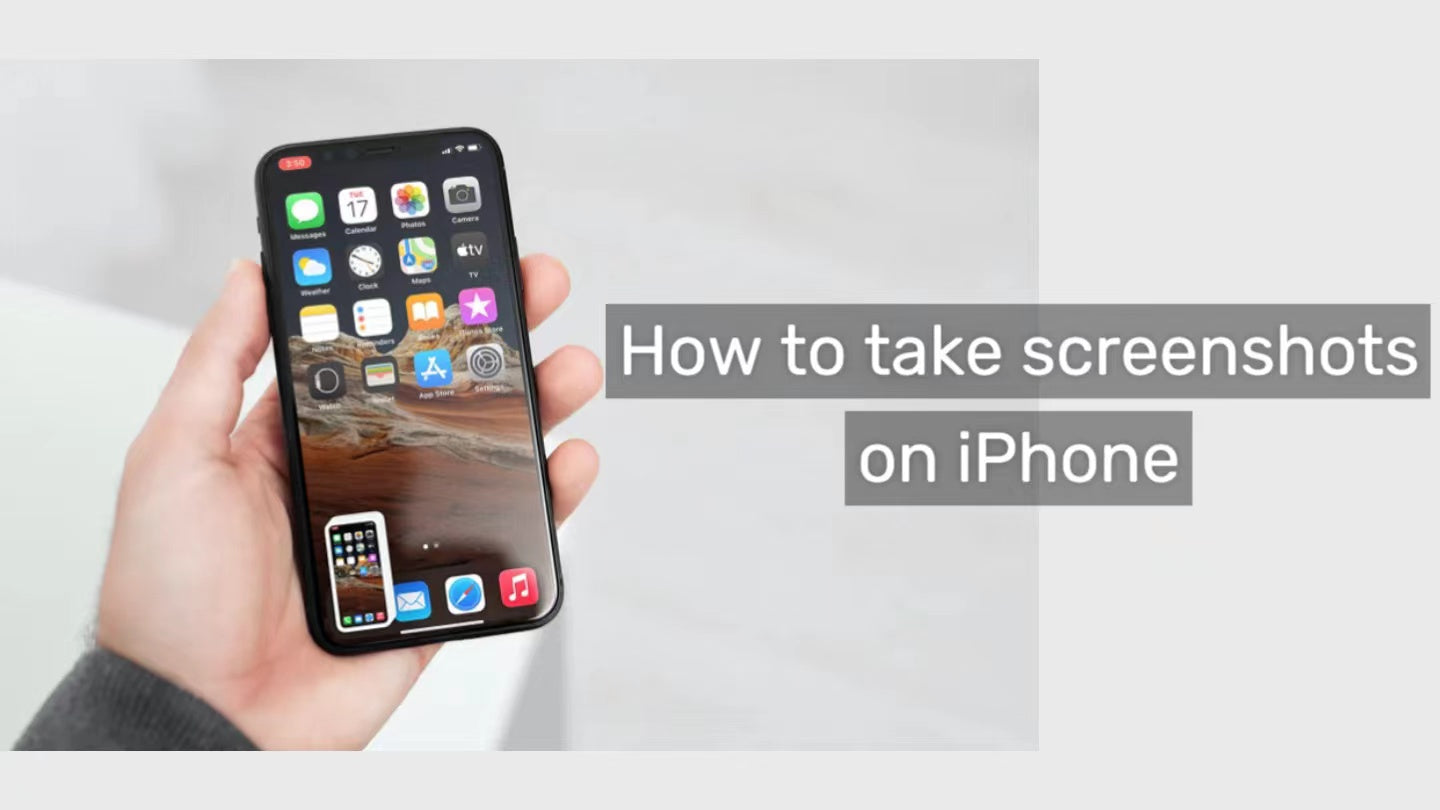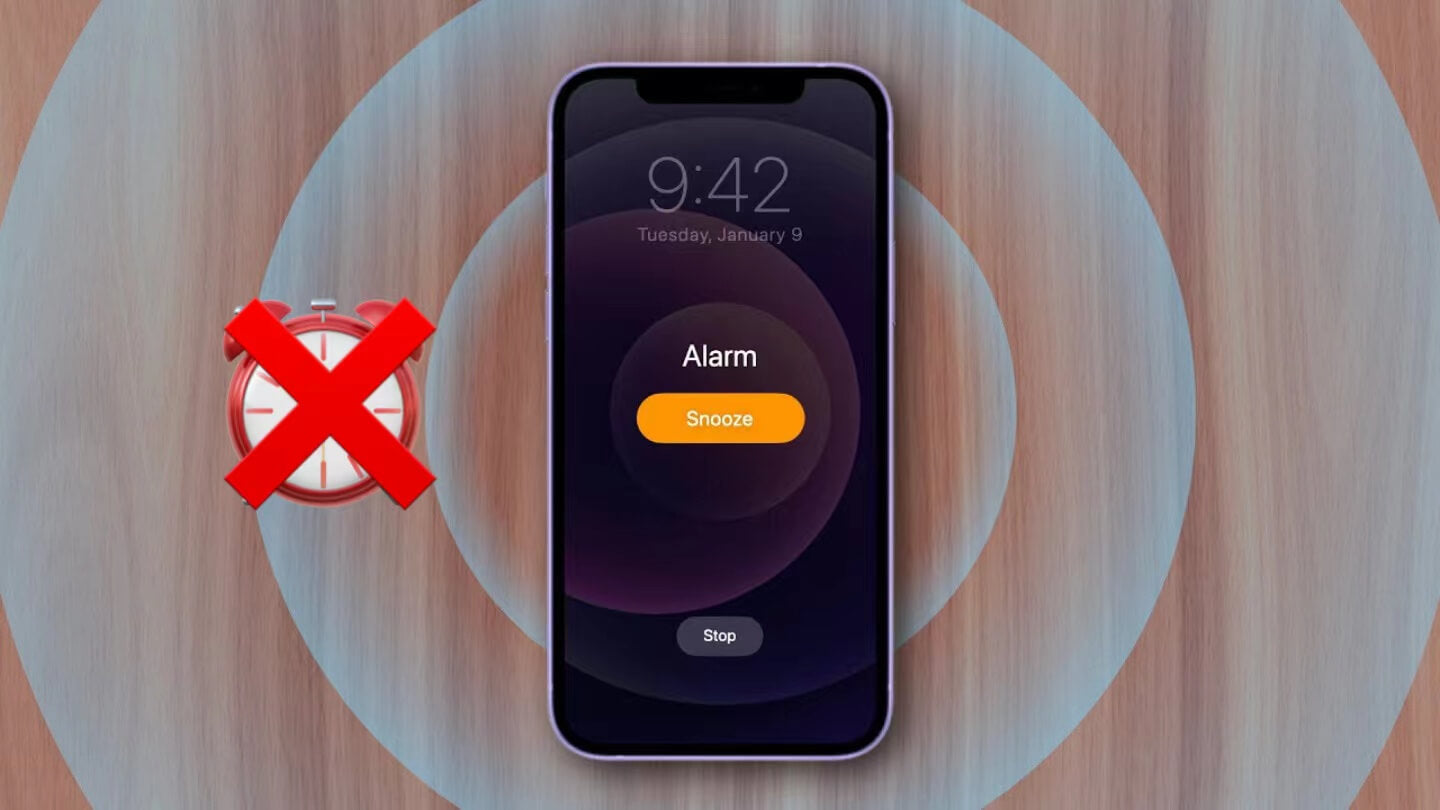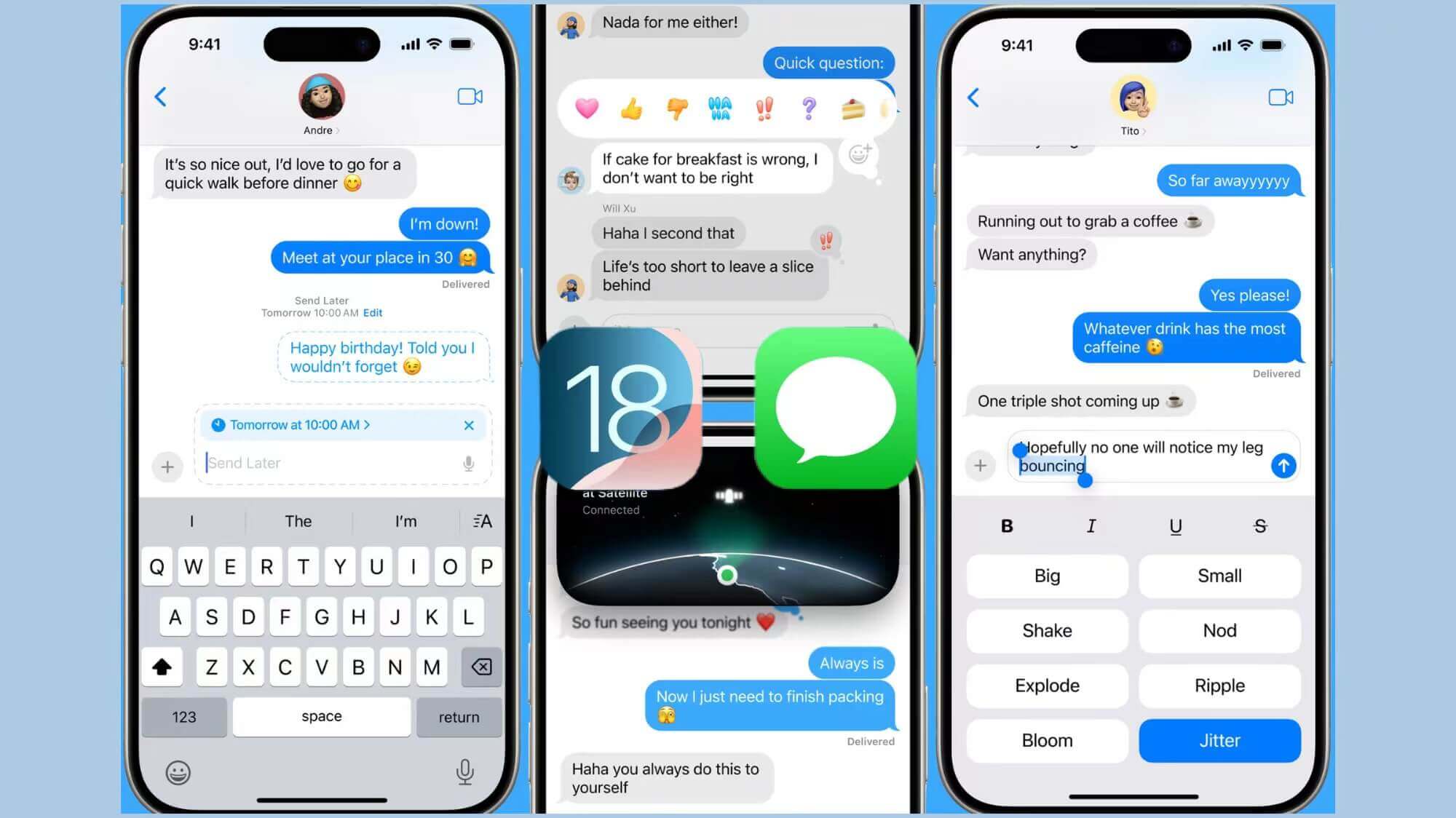Taking screenshots has become a necessary feature for mobile phones, whether it is to quickly share information or save important pictures, mastering the skills of taking a screenshot is crucial. In this article, OTOFLY will introduce you to several iPhone screenshot tips in detail to help you easily master this skill.
You are also welcome to share the experience of using the skill in the comment section if you have already mastered it.
Take a screenshot with physical button
This is the most common and widely used method. In the interface where you need to take a screenshot, just press the side button and volume up button (or the Home button) at the same time to complete the screenshot. A thumbnail of the screenshot temporarily appears in the lower-left corner of your screen. Tap the thumbnail to view the screenshot or swipe left to dismiss it.
- On Face ID-equipped iPhones (Apple X or above models): Quickly press and release the side button and the volume up button at the same time.
- On iPhones equipped with the Home button (iPhone 8 or below models): Quickly press and release the side button and the Home button at the same time.

Take a screenshot with back taps
Double tap back of iPhone to screenshot is a relatively new and creative method, which is only suitable from iPhone X onwards. Enabling this feature not only makes the screenshot operation more interesting, but also provides convenience for those who have difficulty in pressing two buttons at the same time.
- Go to Settings > Accessibility > Touch, and tap Back Tap.
- Decide if you want to configure Double Tap or Triple Tap.
- Select Screenshot from the list of available options.
- All set!To take a screenshot, simply double-tap or triple-tap the back of the iPhone.
Note: This also works if your iPhone has a protective case.
Take a screenshot with AssistiveTouch
Did you know that the Assistive Ball on the iPhone screen can also be used to take screenshots? For users who like to turn on the AssistiveTouch feature and are not used to using physical buttons, the Assistive Ball is a convenient tool for taking screenshots. This method is more suitable for users who pursue convenience and do not like cumbersome operations.
Here's how to enable AssistiveTouch, and set it up to take screenshots.
- Go to Settings > Accessibility > Touch > AssistiveTouch, then turn on AssistiveTouch.
- Now that AssistiveTouch is turned on, you need to choose a way to take screenshots.
- Select "Double-Tap" and then choose "Screenshot".
- Now whenever you double-tap the digital AssistiveTouch button, you'll take a screenshot.
- You'll see the screenshot be captured, and you'll find it in the Photos app.

Take a screenshot with voice control - Siri
If you prefer to control your phone by voice commands, then this method will be very convenient. On Apple iPhones, simply turn on the voice control feature and give Siri the command "take a screenshot" to quickly complete the operation, which is especially useful in situations where your hands are occupied or you can't operate your phone easily.
Take a screenshot with third-party apps
Use assistive software:
In addition to the screenshot methods that come with your iOS system, third-party screenshot app is also a good option. However, please ensure the security and reliability of the app before using it to avoid personal privacy disclosure or mobile phone security threats.
Shortcuts within the application:
In addition, screenshot shortcuts are provided within certain specific apps for the convenience of the user, which provides great convenience for users in specific scenarios (e.g., reading long articles, browsing the web, etc.).
Have you learned all the above screenshot methods for iPhone? Go and try it!
Also: Get your colorful silicone iPhone cases here.